在处理大型文档时,自动生成目录是一项非常实用的技能。特别是当我们在使用Microsoft Word这款广泛使用的文字处理软件时,其强大的功能可以帮助我们快速、准确地创建目录。本文将详细讲解如何在Word中自动生成目录。

为了能够生成目录,我们需要为文档添加标题样式。Word提供了多种预设的标题样式,如“标题1”,“标题2”,“标题3”等。这些标题样式不仅改变了文本的外观,还定义了它们在目录中的层次结构。例如,我们可以用“标题1”样式来标记章节名,用“标题2”样式来标记小节名,用“标题3”样式来标记子小节名。这样,当我们生成目录时,Word会自动根据这些样式的层次结构来排列条目。
接下来,我们需要在文档中找到希望插入目录的位置,然后转到“引用”选项卡,点击“目录”按钮。在弹出的菜单中,可以选择多种预定义的目录格式,如“自动更新”、“手动更新”、“显示页码”、“不显示页码”等。如果我们选择了“自动更新”的格式,那么每当我们在文档中添加或删除标题时,Word都会自动更新目录以反映这些更改。
除此之外我们还可以自定义目录的格式。点击“目录”按钮下方的小箭头,打开“目录和列表选项”对话框。在这个对话框中,我们可以设置哪些标题样式应该包含在目录中,以及它们在目录中的显示级别。例如,如果我们不想在目录中显示“标题3”样式的条目,就可以取消选中“标题3”旁边的复选框。
我们还可以调整目录的字体、颜色、对齐方式等格式设置。只需选择目录中的文本,然后在“开始”选项卡中修改相应的格式设置即可。
需要注意的是,虽然Word可以自动生成目录,但这并不意味着我们可以随意地添加标题。一个好的目录应该反映出文档的结构和内容,因此在添加标题时,我们应该考虑到这一点。例如,如果我们正在写一篇关于环保的文章,那么我们可能需要有一章专门介绍可再生能源,一章专门讨论全球变暖等问题。在这种情况下,我们就可以用“标题1”样式来标记这两章的标题,然后用“标题2”样式来标记每章中的小节标题。
Word的自动生成目录功能是一个非常有用的工具,它可以帮助我们更好地组织和管理文档。只要我们合理地使用标题样式,就可以轻松地创建出清晰、准确的目录。希望这篇文章能帮助你掌握Word自动生成目录的技巧,提高你的文档处理效率。




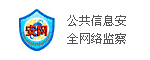

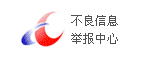

 QQ客服专员
QQ客服专员 电话客服专员
电话客服专员