在处理大型数据报表时,我们常常需要为不同的工作表设置特定的页码以便于管理和查阅。Excel的默认页码设置可能无法满足复杂多变的工作需求,那么如何进行自定义页码设置呢?今天我就来为大家详细介绍一下。

我们需要打开Excel,点击“插入”菜单,选择“页头和页脚”,进入页眉页脚编辑状态。在页脚区域中,我们可以看到左侧、中间、右侧三个部分,其中中间部分就是我们要设置的页码位置。
然后我们点击“设计”菜单,选择“页码”,此时在页脚区域的中间部分就会出现页码。但是,这只是默认的页码设置,我们还可以进一步进行自定义设置。
如果我们想要更改页码的格式,可以在“设计”菜单中选择“页码格式”,在弹出的对话框中,我们可以设置页码的样式、开始页码以及是否包含总页数等信息。比如,我们可以将页码样式设置为罗马数字,或者将开始页码设置为100,以满足我们的特殊需求。
如果我们想要在页码前后添加文字,可以直接在页脚区域的中间部分输入文字,比如“第”和“页”。这样,打印出来的页码就会变成“第1页”、“第2页”等形式,更加符合我们的阅读习惯。
除了以上的基本设置,我们还可以进行更高级的自定义设置。比如,我们可以点击“设计”菜单中的“页码”,在下拉菜单中选择“当前页码”,这样就可以在页脚的任意位置插入当前页码。同样,我们还可以选择“总页数”,在页脚中插入总页数,方便我们了解整个报表的长度。
如果我们有多张工作表,而每张工作表的页码都不同,我们还可以进行单独设置。只需要在“设计”菜单中选择“不同首页”,就可以让第一张工作表的页码从1开始,而不是默认的0。
以上就是如何在Excel中设置自定义页码的全部内容了。通过这些设置,我们可以轻松地管理和查阅大量的工作表,大大提高我们的工作效率和专业性。希望这篇文章能够帮助到大家,如果还有其他问题,欢迎在评论区留言讨论。




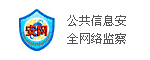

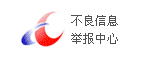

 QQ客服专员
QQ客服专员 电话客服专员
电话客服专员