在现代教育环境中,计算机技能的培养成为了教学的重要组成部分。作为一名经验丰富的计算机科学专业资深教师,我注意到在日常文档处理中,学生们常常需要将屏幕内容捕捉下来,作为资料的一部分插入到Word文档中。然而不少学生对此操作并不熟悉。因此今天的文章旨在详细讲解如何在Microsoft Word中进行截屏并插入截图的步骤。

让我们了解一下截屏的基本概念。截屏,即屏幕捕获(Screen Capture),是将显示设备上当前显示的内容转换为图片的过程。在Word文档编辑中,这一功能尤其有用,它可以帮助学生和工作人员快速分享信息、展示错误、说明问题或保存电子证据等。
接下来,我将指导大家如何使用Word中的“截屏”功能。这个功能在较新版本的Word中是内建的,使用起来相当方便:
1. 打开你想要捕捉的窗口或页面,确保其为当前活动窗口。
2. 切换回Word文档,定位到你想要插入截图的位置。
3. 点击“插入”选项卡,你会在工具栏中找到“截屏”按钮,它通常位于“插图”组里。
4. 点击“截屏”后,Word会自动最小化,显示你所有的打开窗口。这时,鼠标指针会变成一个带有相机图标的十字光标。
5. 将光标移动到想要捕捉的窗口上,点击一下,即可自动将该窗口的截图插入到Word文档中。
6. 如果需要截取屏幕上特定区域的图像,可以选择“截屏”下的“矩形区域截图”,然后用鼠标拖拽选择想要的区域。
7. 截取的图片会直接插入到之前定位的位置,此时你可以对其进行缩放、裁剪或添加文字等编辑。
如果需要在截屏时有更精确的控制或是要捕捉不易用鼠标选取的内容,可以考虑使用Windows系统的“截图工具”或“截图与草图”功能,然后手动将截图粘贴到Word文档中。
在实际操作过程中,你可能还会遇到一些特殊情况需要注意:
- 确保目标窗口为活动状态。非活动窗口可能不会被成功捕捉。
- 截图后立即检查。有时系统延迟可能导致截图未能正确显示,需要重新操作。
- 考虑隐私保护。截取包含敏感信息的窗口前,确保这样做不会泄露他人或自己的隐私信息。
现在,我们已经掌握了如何在Word中进行截屏的基本方法。这项技能虽然简单,但在实际学习和工作中却极为实用。熟练掌握后,无论是撰写报告、制作教程还是编写文档,你都能更加高效地整合视觉信息,提升工作效率。
我想强调的是,随着技术的进步,我们将会接触到越来越多的类似工具和技术。学会如何利用手头的软件功能,不仅能帮助我们更好地完成日常任务,还能激发我们对技术的探索热情。不断探索和学习,才能在未来的信息时代中立于不败之地。
希望这篇文章能够帮助你们掌握在Word中进行截屏的技巧。如果有任何疑问或需要进一步的帮助,欢迎随时与我联系,我们一起探讨,一起进步。




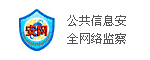

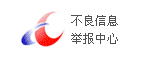

 QQ客服专员
QQ客服专员 电话客服专员
电话客服专员