在Microsoft Word文档中,有时候我们可能会遇到页面意外分成两半,形成左右两个页面的情况。这种情况往往发生在我们不经意间触碰了某些设置,或者在进行格式调整时误操作。那么如果遇到这样的情况,我们该如何将它们调回来呢?本文将为您提供一个详细的指导,帮助您快速恢复到正常的页面布局。

让我们理解一下Word中的分页机制。Word是一个功能强大的文本处理软件,它提供了多种页面布局选项,允许用户根据需要设置文档的版面。当文档的内容超过一页时,Word会自动进行分页处理。但如果由于某种原因,您的文档出现了左右分页的情况,可能是由于以下几个原因:
1. 手动插入分页符或断点:您可能在文档的某个位置不小心插入了一个分页符,这会导致后续内容出现在新的一页上。
2. 段落格式设置错误:某些段落格式可能被设置为“下一页”开始,导致该段落及其后的内容跳转到下一页。
3. 页面设置问题:Word的页面设置可能导致了意外的分页效果。例如,边距、纸张大小、行距等不当设置都可能影响页面布局。
4. 表格或图像导致的分页:有时候,表格或图像的位置和大小可能会导致页面分割成两个部分。
要解决这个问题,我们可以尝试以下几种方法:
### 删除多余的分页符
检查文档中是否有多余的分页符。您可以通过显示段落标记的方式来查看。在Word的“主页”选项卡中,找到“段落”组,点击右下角的小箭头打开“段落”对话框。在弹出的窗口中,切换到“显示隐藏格式标记”选项,确保“分页符”选项被勾选。这样,文档中的所有分页符都会显示出来。如果发现有多余的分页符,直接选中它并按Delete键删除即可。
### 调整段落格式
如果您发现某个段落被设置为了“下一页”开始,您可以右键点击该段落,选择“段落”来打开格式设置窗口。在那里,您可以取消勾选“段后”选项下的“下一页”复选框,以确保该段落不会自动跳转到下一页。
### 调整页面设置
检查Word的页面设置是否正确。在“页面布局”选项卡中,您可以调整页边距、纸张方向和大小等参数。确保这些设置符合您的期望,以避免因设置不当导致的异常分页。
### 调整表格和图像
如果问题是由表格或图像引起的,您可能需要调整它们的大小和位置。对于表格,您可以尝试调整列宽或行高,或者改变表格的对齐方式。对于图像,确保其大小适中,不要过大以至于占据整个页面宽度。
### 使用导航窗格
Word的导航窗格可以帮助您更好地查看和组织文档结构。在“视图”选项卡中,勾选“导航窗格”选项,您可以通过这个窗格快速定位到文档中的任何部分,并进行编辑。
通过上述步骤,您应该能够解决Word文档中出现的左右分页问题,并将页面布局调整回到正常状态。Word的页面布局功能非常灵活,但同时也可能导致一些意外的结果。因此了解如何管理和控制分页是非常重要的。希望这些方法能够帮助您有效地管理Word文档,确保文档的布局整洁有序。




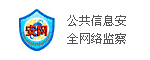

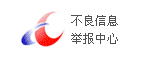

 QQ客服专员
QQ客服专员 电话客服专员
电话客服专员