当我们在使用Microsoft Word进行文档编辑时,有时候会遇到字体显示不完整的问题,尤其是在放大字体后,文字可能会“少了一截”,这给阅读和打印带来了不便。本文将详细分析造成这一问题的原因,并提供专业的解决方案,帮助你顺利解决Word字体显示不完整的问题。

要理解为何会出现字体放大少了一截的现象,我们需先了解Word文档的排版机制。Word在处理文档时,会按照设置的页面边距、行距以及字体大小对文字进行排列。当字体放大到一定程度,超出了设定的边界,而Word程序又无法智能调整行距或字间距来适应新的字体大小时,就会发生文字被切割的情况。
解决这个问题的方法有几种,我们可以逐一尝试:
1. 调整页面边距:如果文档的边距设置得太窄,放大后的字体就可能超出边界。通过增加页面的左右边距,可以为放大的字体提供更多的显示空间。在Word中,你可以通过“页面布局”菜单下的“边距”选项进行调整。
2. 修改行距:行距决定了两行文字之间的距离。如果行距太小,放大的字体就可能上下重叠。你可以通过选中有问题的段落,右键点击“段落”设置,在弹出的对话框中调整“行距”选项,选择更合适的行距值。
3. 改变字间距:在特定情况下,适当增加字间距也可以为每个文字提供更多空间,从而避免被裁剪的问题。这可以在“字体”设置中找到“字符间距”选项进行调整。
4. 重新排版文档:如果以上方法都不能解决问题,可能需要重新排版文档。这可能涉及到重新设置文档的格式,甚至手动调整某些文字的位置。虽然这是一个比较费时的工作,但往往能彻底解决字体显示不全的问题。
5. 更新字体缓存:有时候,系统字体缓存出现问题也会导致Word中的字体显示异常。这时,可以尝试清除字体缓存,让系统重新载入字体文件,有时这样可以解决显示问题。
6. 考虑字体替换:如果你使用的字体本身设计上不支持较大的字号,或者字体文件存在问题,那么更换一个不同的字体也许是解决问题的最快方法。
解决Word中字体放大少了一截的问题,需要从文档的排版和字体设置入手,通过适当调整页面边距、行距、字间距或者重新排版等手段来解决。在操作过程中,耐心和细致是关键,确保每项改动后都仔细检查效果,直至问题得到妥善解决。
遇到这类问题时,不妨慢下来,一步步调试,通常情况下,通过上述提供的解决方案,你应该能够使Word文档中的字体完整显示,保证文档的可读性和专业性。




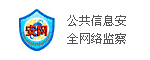

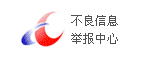

 QQ客服专员
QQ客服专员 电话客服专员
电话客服专员