CorelDRAW是一款广受欢迎的矢量图形设计软件,其强大的功能和用户友好的界面使其成为许多设计师的首选。今天,我们将探讨如何使用CorelDRAW裁剪图片,这是在设计中经常需要执行的一个操作。

我们需要了解什么是裁剪。在图像处理中,裁剪是指删除图像的一部分以改善构图或强调特定区域。在CorelDRAW中,裁剪工具可以轻松地实现这一目标。
打开CorelDRAW后,首先需要导入你要裁剪的图片。点击“文件”菜单,选择“导入”,然后在弹出的文件浏览器中选择你的图片文件。一旦图片被导入到画布上,我们就可以开始裁剪了。
在工具栏中找到裁剪工具,它通常被表示为一个剪刀图标。点击这个图标,你会看到鼠标指针变成了一个带有小剪刀的图标。现在,将鼠标移动到画布上的图片上,点击并拖动以创建一个裁剪框。你可以根据需要调整裁剪框的大小和位置。
裁剪框创建好后,你有两种方法可以进行裁剪。第一种是直接双击裁剪框内的任何地方,CorelDRAW会自动裁剪掉裁剪框外的部分。第二种方法是右键单击裁剪框,然后在弹出的菜单中选择“裁剪到裁剪框”。
如果你想对裁剪后的图片进行进一步的编辑,比如旋转或者缩放,可以在选择图片后使用属性栏上的相关工具。例如,你可以使用旋转工具来旋转图片,或者使用缩放工具来改变图片的大小。
值得注意的是,CorelDRAW的裁剪工具不仅可以用来裁剪位图,也可以用来裁剪矢量图形。这意味着你可以使用相同的工具来裁剪导入的图片,也可以裁剪你在CorelDRAW中创建的矢量图形。
CorelDRAW还提供了一些高级的裁剪选项。例如,你可以在裁剪前选择“按比例裁剪”,这样无论你如何调整裁剪框的大小,图片的长宽比都会保持不变。这对于需要保持原始图片比例的设计非常有用。
如果你对裁剪结果不满意,不用担心。CorelDRAW允许你随时撤销裁剪操作。只需点击“编辑”菜单,然后选择“撤销”,就可以恢复到裁剪前的状态。
CorelDRAW的裁剪工具是一个非常强大的工具,可以帮助设计师快速、精确地裁剪图片,从而提升设计的效率和质量。通过掌握这个工具,你可以更好地控制你的设计,创造出更符合你需求的图形。




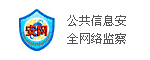

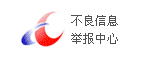

 QQ客服专员
QQ客服专员 电话客服专员
电话客服专员