在移动设备和计算机技术中,文件路径是一个至关重要的概念,它决定了数据存储的位置。对于很多用户来说,"MobileFile"文件夹可能并不陌生,这通常是移动设备默认的文件夹名称,用于存放各类文件。然而随着时间的推移和使用习惯的改变,我们可能会发现需要修改这个文件夹的路径。

在探讨如何更改"MobileFile"文件夹的路径之前,我们需要了解文件路径的基本概念。简单来说,文件路径就是一串字符,用来定位计算机系统中的文件或目录。在Windows操作系统中,路径通常用反斜杠(\)表示,例如C:\Users\YourName\Documents。而在Unix或类Unix系统(包括Mac OS和大多数Linux发行版)中,路径则使用正斜杠(/)表示,如/home/yourname/documents。
接下来,我们将详细阐述在不同操作系统中修改"MobileFile"文件夹路径的方法。
在Windows系统中,更改"MobileFile"文件夹的路径通常需要以下几个步骤:
1. 打开资源管理器,找到当前的"MobileFile"文件夹。
2. 右键点击文件夹,选择属性。
3. 在弹出的窗口中,找到位置选项卡,这里会显示当前文件夹的完整路径。
4. 若要更改路径,通常需要剪切文件夹,然后在期望的新位置粘贴。
5. 需要注意的是,这一操作可能会导致原有程序无法找到文件夹,因此在执行前应确保备份了所有重要数据。
在Mac OS或Linux系统中,更改文件夹路径的过程与Windows有所不同:
1. 打开终端应用程序。
2. 使用cd命令导航到"MobileFile"文件夹的当前路径,例如输入"cd /path/to/MobileFile"。
3. 使用mv命令来移动文件夹,语法为"mv MobileFile /new/path/to/MobileFile"。
4. 确认操作后,文件夹将被移动到新的位置。
无论是在哪个操作系统中,更改文件夹路径都需要管理员权限。因此在尝试这些操作之前,确保你有足够权限进行更改。
除了手动更改路径外,有些应用程序或服务也提供了修改默认文件夹路径的选项。例如,某些云同步服务允许用户在设置中指定不同的同步文件夹。在这种情况下,用户可以直接在应用程序的偏好设置中找到修改路径的选项。
需要注意的是,更改文件夹路径可能会影响其他依赖于该路径的程序或服务。在更改路径前,最好先检查是否有任何应用程序或服务正在使用该文件夹,并确认更改后不会对这些程序或服务造成负面影响。
总的来说,更改"MobileFile"文件夹的路径是一个涉及操作系统知识、文件管理和权限控制的过程。在进行此类操作时,用户应该具备一定的技术背景,以确保操作的正确性和系统的稳定性。同时备份重要数据总是一个好习惯,它可以在意外发生时保护你的数据安全。希望这篇文章能够帮助你更好地理解如何在不同操作系统中更改文件夹路径,以及在进行这一操作时需要注意的事项。




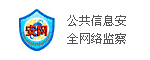

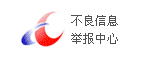

 QQ客服专员
QQ客服专员 电话客服专员
电话客服专员