在处理Word文档时,我们常常需要插入各种图片,这些图片可能是从不同的来源获取的,因此它们的大小和形状可能会有很大的不同。在这种情况下,为了使文档看起来更加整洁和统一,我们可能需要调整所有图片的大小。下面,我将详细介绍如何在Word中统一调整图片大小的方法。

我们需要打开Word文档,并选择要调整大小的图片。在Word中,我们可以通过单击鼠标左键来选中图片。如果要选择多张图片,可以按住Ctrl键,然后逐个点击需要选择的图片。此外也可以使用鼠标拖动的方式来选择一片区域内的所有图片。
选择好图片后,我们可以看到在Word的顶部菜单栏中有一个名为“格式”的选项。点击这个选项,会出现一个下拉菜单,其中包含了许多可以对图片进行操作的选项。在这个下拉菜单中,我们需要找到并点击“大小”选项。
点击“大小”选项后,我们会看到一个新的窗口弹出。在这个窗口中,我们可以调整图片的高度和宽度。需要注意的是,Word默认是锁定图片的比例的,也就是说,如果我们改变图片的高度,那么宽度也会按照同样的比例进行改变,反之亦然。如果需要取消这个锁定,只需要点击窗口中的“锁定纵横比”选项即可。
接下来,我们就可以开始调整图片的大小了。一般来说,我们可以直接在高度和宽度的输入框中输入具体的数值,也可以通过拖动输入框旁边的滑块来进行调整。无论使用哪种方式,都需要确保所有的图片都被调整到相同的大小。
在调整图片大小时,还需要注意一点,那就是图片的位置可能会发生变化。这是因为当图片的大小被改变时,其相对于其他元素的位置也会发生改变。因此,在调整图片大小后,可能需要重新调整图片的位置,以确保文档的整体布局看起来合理。
当我们对所有图片的大小都进行了调整后,就可以保存文档了。在保存时,可以选择保存为Word的默认格式,也可以选择保存为PDF等其他格式。无论选择哪种格式,都需要确保在保存后的文档中,所有的图片都能正常显示,并且大小一致。
通过以上步骤,我们就可以在Word中统一调整图片的大小了。这个过程可能看起来有些复杂,但是只要按照步骤一步一步进行,就会发现其实并不难。而且,一旦掌握了这个方法,无论是在工作中还是在学习中,都可以大大提高处理文档的效率。
以上就是关于如何在Word中统一调整图片大小的全部内容。希望这篇文章能帮助到你,如果你还有其他关于Word的问题,欢迎随时向我们提问。




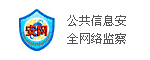

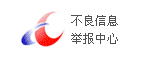

 QQ客服专员
QQ客服专员 电话客服专员
电话客服专员