在我们日常使用Microsoft Word进行文档编辑的过程中,有时会遇到一些看似简单但却令人困扰的问题。其中空白页的存在便是许多用户经常遇到的问题之一。它不仅影响我们的阅读,还会占用不必要的存储空间。为了解决这个问题,我将在此分享一些有效的技巧和方法,教你如何快速并彻底地删除Word中的空白页。

我们需要明确什么是空白页。在Word中,如果一个页面上没有任何文字、图片或其他元素,或者只有一个段落标记,那么这个页面就会被视为空白页。这通常发生在我们插入表格、图片或调整页面设置后。
删除Word中的空白页的方法有很多,我将为你介绍几种最常见和实用的方法。
方法一:利用Backspace键和Delete键
这是最直接也是最简单的方法。将光标移动到空白页的顶部,然后按住Backspace键或Delete键,直到空白页消失。需要注意的是,这种方法只适用于空白页在文档的最后时。
方法二:调整分页符
有时候,空白页的出现是由于错误的分页符造成的。你可以尝试将光标放置在空白页之前的最后一个字符后,然后按下Backspace键,直到分页符出现。此时按Delete键删除分页符,空白页就会消失。
方法三:修改段落设置
如果空白页是由于段落设置错误导致的,比如段前或段后的间距过大,那么我们可以通过修改段落设置来解决问题。选择出现问题的段落,右键点击打开"段落"对话框,检查并修改"间距"和"行距"等选项。
方法四:调整页面设置
在某些情况下,空白页可能是由于页面设置不正确造成的。你可以点击菜单栏上的"页面布局",在下拉菜单中选择"页面设置",然后在弹出的对话框中调整纸张大小、页边距等参数。
方法五:使用导航窗格
如果你无法确定空白页的具体位置,可以使用Word的导航窗格功能。点击菜单栏上的"视图",勾选"导航窗格",然后在导航窗格中,你会看到每个页面的缩略图。找到空白页的缩略图,选中并按Delete键删除。
以上就是删除Word中空白页的五种常用方法。每种方法都有自己的适用场景和操作步骤,你可以根据自己的实际情况选择合适的方法。希望这些技巧能帮助你更有效地处理空白页问题,提高你的工作效率。
空白页问题虽然看似简单,但实则需要我们灵活应对。只有理解了空白页产生的原因,才能找到最适合的解决方案。希望这篇教程对你有所帮助,如果你还有其他关于Word使用的问题,欢迎随时向我提问。让我们一起探索更多的计算机软件操作开发技巧,提升我们的工作效率。




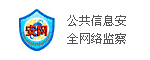

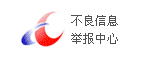

 QQ客服专员
QQ客服专员 电话客服专员
电话客服专员