在我们日常的设计工作中,CorelDRAW 无疑是一个强大的向量图形编辑工具。然而,有些时候,我们需要将 CorelDRAW 设计好的图形导出成 JPG 格式的图片以便于分享或用于其他场合,但很多用户可能并不清楚该如何操作。本文将详细地指导您如何从 CorelDRAW 中导出 JPG 图片。
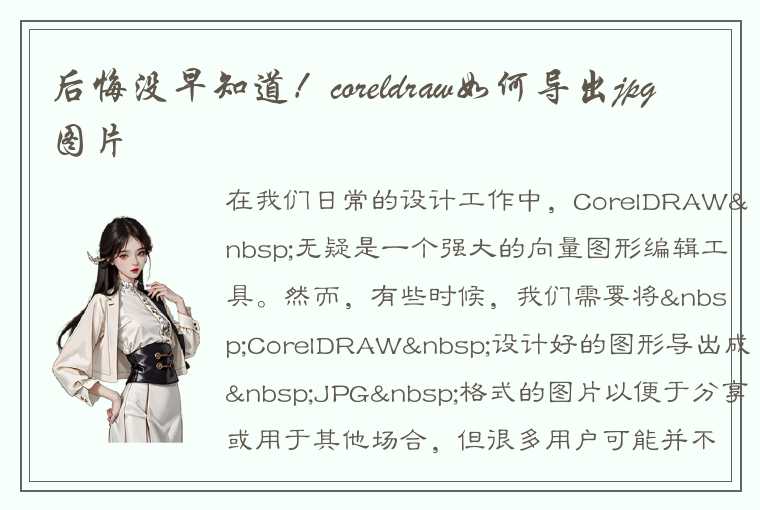
在 CorelDRAW 中完成设计工作后,第一步就是保存您的工作。点击菜单栏中的“文件”,选择“保存”或者使用快捷键 Ctrl+S,确保你的设计工作已经保存在本地。
接下来我们就开始导出 JPG 图片的步骤。在菜单栏中寻找“文件”选项,然后选择“导出”。这时候,会弹出一个新的窗口,这个窗口就是你即将设置导出参数的地方。
在这个窗口中,首先需要设置的是文件的保存路径。你可以点击“浏览”按钮来选择你希望保存 JPG 图片的具体位置。选择一个方便你找到的文件夹,然后给文件命名。
接着在“保存类型为”的下拉菜单中,选择“JPEG - JPEG位图(*.jpg)”。此时,你会发现窗口下方出现了许多新的设置选项,这些是关于 JPG 图片质量的参数。
其中最重要的是“分辨率”选项。一般来说,如果是用于网页显示,分辨率可以设置为72 dpi;如果用于打印,分辨率建议设置为300 dpi。这是因为不同的使用场景对图片清晰度的要求不同,而分辨率直接影响到图片的清晰度和文件大小。
然后是色彩模式的选择。如果你的设计包含了大量的颜色渐变或者你需要保持颜色的精确性,那么你应该选择 CMYK 模式。反之,如果你的设计主要是简单的颜色块和线条,或者你需要在网页上展示你的设计,那么你可以选择 RGB 模式。
在“质量”选项中,你可以调整图片的压缩比例。通常情况下,质量设置为80%-90%就可以满足大部分需求,既保证了图片的质量,又不会使得文件过大。
勾选“抗锯齿”选项可以使导出的 JPG 图片边缘更加平滑。确认所有设置都完成后,点击“导出”按钮,你的 CorelDRAW 设计就会被导出为 JPG 图片了。
以上就是如何在 CorelDRAW 中导出 JPG 图片的全过程。虽然操作步骤看似繁琐,但其实只要掌握了关键参数的设置,整个过程就会变得非常顺畅。希望这篇文章能够对你有所帮助,让你在使用 CorelDRAW 的过程中更加得心应手。




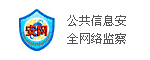

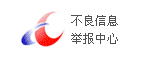

 QQ客服专员
QQ客服专员 电话客服专员
电话客服专员