在Windows系统中,配置多个显示器可以大大提高工作效率并扩展工作区域。本文将为大家提供详细步骤,帮助您在Windows系统中配置多个显示器。

步骤一:准备工作在配置多个显示器之前,需要检查一下您的计算机是否支持多个显示器。一般来说大部分Windows电脑都支持多个显示器。您还需要检查您计算机的显卡,确保它支持多个显示器,并且拥有足够的输出端口。最后您需要检查您计算机上的显示器数量和类型,确定您需要连接几个显示器以及它们的类型。
步骤二:连接显示器连接多个显示器是配置多个显示器的第一步。您需要将每个显示器连接到计算机的输出端口上。大部分计算机拥有至少两个输出端口:VGA和HDMI。如果您需要连接多个显示器,可能需要使用显示器切换器或者分屏器。
步骤三:设置显示器位置在Windows系统中,您可以轻松地设置每个显示器的位置,以确保它们能够正确地显示。
您可以按照以下步骤设置显示器位置:
1. 右键单击桌面上的任意空白区域,选择“屏幕分辨率”。
2. 在“屏幕分辨率”窗口中,您可以看到所有连接到计算机上的显示器。单击并拖动每个显示器来确定它们的位置。您也可以单击每个显示器的图标并选择“标识符”,该标识符将在该显示器上显示一个数字,以帮助您确定其位置。
3. 一旦您设置了每个显示器的位置,单击“保留更改”以保存更改。
步骤四:设置显示器分辨率每台显示器都有其自己的最佳分辨率。您需要确保每个显示器的分辨率都设置正确,以获得最佳的视觉效果和显示质量。
您可以按照以下步骤设置显示器分辨率:
1. 在“屏幕分辨率”窗口中,选择一个显示器,然后单击“高级显示设置”。
2. 在“高级显示设置”窗口中,您可以更改该显示器的分辨率和刷新率。选择推荐的分辨率并单击“应用”以保存更改。
3. 重复以上步骤,以设置其他连接的显示器的分辨率。
步骤五:设置扩展模式最后一步是将Windows系统切换到扩展模式,以便将您的工作区域扩展到多个显示器。
按照以下步骤将Windows系统切换到扩展模式:
1. 右键单击桌面上的任意空白区域,选择“显示设置”。
2. 在“显示设置”窗口中,您将看到每个显示器的配置。选择“扩展这些显示器”选项。
3. 一旦您将Windows系统切换到扩展模式,您就可以使用多个显示器同时运行不同的应用程序。您可以将应用程序拖放到任何一个显示器上,以实现最佳的工作效率。
以上就是在Windows系统中配置多个显示器的详细步骤。通过遵循这些步骤,您可以扩展您的工作区域并大大提高工作效率。




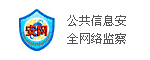

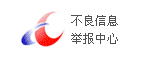

 QQ客服专员
QQ客服专员 电话客服专员
电话客服专员