MDI窗体是一种常用的多文档界面管理方式。在许多应用程序中,我们需要打开多个文档窗口,对于用户来说,同时保留多个窗口可能会使界面显得混乱。因此使用MDI窗体可以在一个父窗口中管理多个子窗口,使操作更加方便。在本篇文章中我们将会为你介绍如何使用MDI窗体实现多文档界面管理。

一、MDI窗体的创建
在Visual Studio中创建一个新的Windows Form应用程序项目。接着将窗体类型更改为MDI父窗体类型。在这里我们以一个简单的文本编辑器为例,创建一个MDI父窗体。
在窗体上布置控件时,不要将任何控件直接放在窗体上。相反将一个Panel控件置于窗体上,然后将其他控件放置在Panel上。这是因为要在Panel上手动绘制MDI子窗口的边框和标题栏。
在父窗体上添加以下代码来实现边框和标题栏的绘制:
```
private void panel1_Paint(object sender, PaintEventArgs e)
{
// 绘制边框
e.Graphics.DrawRectangle(Pens.Black, 0, 0, panel1.Width - 1, panel1.Height - 1);
// 绘制标题栏
e.Graphics.FillRectangle(Brushes.LightGray, 0, 0, panel1.Width - 1, 25);
e.Graphics.DrawString(this.Text, this.Font, Brushes.Black, 5, 5);
}
```
这个代码块依次实现了以下功能:
1. 用黑色的画笔绘制边框。
2. 用浅灰色的画笔填充标题栏。
3. 用黑色的画笔和指定的字体绘制标题栏文本。
接下来,我们需要添加打开和关闭MDI子窗口的代码。
二、MDI子窗体的创建与管理
首先在父窗体上添加“新建”和“关闭所有”两个菜单项。
```
private void 新建ToolStripMenuItem_Click(object sender, EventArgs e)
{
// 打开一个新的MDI子窗口
var child = new Form();
child.MdiParent = this;
child.Show();
}
private void 关闭所有ToolStripMenuItem_Click(object sender, EventArgs e)
{
// 关闭所有MDI子窗口
foreach (var child in this.MdiChildren)
{
child.Close();
}
}
```
在上面的代码中,我们为“新建”和“关闭所有”两个菜单项添加了各自的事件处理程序。在“新建”事件处理程序中,我们打开了一个新的Form实例,并将其MDI父级设置为当前窗体。在“关闭所有”事件处理程序中,我们遍历所有的子窗口,并调用其Close方法来关闭它们。
现在我们已经能够打开和关闭MDI子窗口了,但是它们还没有样式和标题栏。在本文的前面我们已经手动绘制了MDI子窗口的边框和标题栏。接下来我们将使用这些代码并将其封装到一个名为MDIChildForm的新窗体类中。
```
public partial class MDIChildForm : Form
{
public MDIChildForm()
{
InitializeComponent();
this.ControlBox = false;
this.Text = "";
}
protected override void OnPaint(PaintEventArgs e)
{
// 绘制边框和标题栏
e.Graphics.DrawRectangle(Pens.Black, 0, 0, this.Width - 1, this.Height - 1);
e.Graphics.FillRectangle(Brushes.LightGray, 0, 0, this.Width - 1, 25);
e.Graphics.DrawString(this.Text, this.Font, Brushes.Black, 5, 5);
}
}
```
在新的MDIChildForm类中,我们重写了OnPaint方法,在这个方法中我们手动绘制了MDI子窗口的边框和标题栏。我们还禁用了ControlBox和Text属性,这样MDI子窗口就不会显示标准的关闭按钮和标题栏文本了。
现在我们可以使用这个新的MDIChildForm类来创建新的MDI子窗口。修改“新建”事件处理程序为:
```
private void 新建ToolStripMenuItem_Click(object sender, EventArgs e)
{
// 打开一个新的MDI子窗口
var child = new MDIChildForm();
child.MdiParent = this;
child.Show();
}
```
然后运行程序,单击“新建”菜单项将会创建一个新的MDI子窗口。我们已经成功的实现了MDI窗体的创建和管理。
三、MDI子窗口的布局和位置
现在我们可以打开和关闭MDI子窗口,但是它们的布局和位置似乎并不理想。在这个部分,我们将探讨如何通过代码控制MDI子窗口的布局和位置。
首先我们将在父窗体上添加一个“横向排列”菜单项和一个“纵向排列”菜单项,以控制MDI子窗口如何排列。
```
private void 横向排列ToolStripMenuItem_Click(object sender, EventArgs e)
{
this.LayoutMdi(MdiLayout.TileHorizontal);
}
private void 纵向排列ToolStripMenuItem_Click(object sender, EventArgs e)
{
this.LayoutMdi(MdiLayout.TileVertical);
}
```
在这个代码块中,我们分别为两个菜单项添加了事件处理程序。这两个处理程序都调用了LayoutMdi方法,并传入如下两个参数:
1. MdiLayout.TileHorizontal:在MDI父窗体中水平排列所有的MDI子窗口。
2. MdiLayout.TileVertical:在MDI父窗体中垂直排列所有的MDI子窗口。
然后,我们将在父窗体中添加一些处理程序,以实现更高级的MDI子窗口布局。
首先,我们将添加一个“平铺”菜单项,在单击它时,将所有MDI子窗口在界面中均分显示。
```
private void 平铺ToolStripMenuItem_Click(object sender, EventArgs e)
{
var children = this.MdiChildren;
// 如果没有MDI子窗口,则返回
if (children.Length == 0) return;
// 计算每个MDI子窗口所需的宽度和高度
int width = this.Width / children.Length;
int height = this.Height / children.Length;
// 设置每个MDI子窗口的尺寸和位置
for (int i = 0; i < children.Length; i++)
{
children[i].Size = new Size(width, height);
children[i].Location = new Point(width * i, height * i);
}
}
```
在这个代码块中,我们首先获取所有当前打开的MDI子窗口。如果当前没有MDI子窗口,则直接返回。然后我们计算每个MDI子窗口所需的宽度和高度、并使用一个for循环遍历每个子窗口,为它们设置尺寸和位置。
接下来我们将添加一个“层叠”菜单项,它将所有MDI子窗口层叠在一起显示。
```
private void 层叠ToolStripMenuItem_Click(object sender, EventArgs e)
{
this.LayoutMdi(MdiLayout.Cascade);
}
```
这个代码块很简单,我们直接调用LayoutMdi方法,并传入MdiLayout.Cascade参数即可。
最后我们将添加一个“排列图标”菜单项,在单击它时,所有MDI子窗口图标会排序显示。
```
private void 排列图标ToolStripMenuItem_Click(object sender, EventArgs e)
{
var children = this.MdiChildren;
// 如果没有MDI子窗口,则返回
if (children.Length == 0) return;
// 设置每个MDI子窗口的排列图标
for (int i = 0; i < children.Length; i++)
{
children[i].WindowState = FormWindowState.Minimized;
children[i].Show();
}
}
```
在这个代码块中,我们首先获取所有当前打开的MDI子窗口。如果当前没有MDI子窗口,则直接返回。然后我们使用一个for循环遍历每个子窗口,将它们的WindowState属性设置为FormWindowState.Minimized,这样它们就会收缩为图标。然后我们再调用Show方法将它们全部显示出来。
四、总结
至此我们已经介绍了如何使用MDI窗体实现多文档界面管理。我们首先创建了一个MDI父窗体,手动绘制了MDI子窗口的边框和标题栏,并使用新的MDIChildForm类封装了这个样式。然后,我们使用一些简单的代码实现了MDI窗口的打开、关闭和管理。最后,我们通过一些布局和位置控制代码,使MDI子窗口的布局更加美观,并使它们更加易于用户操作。
总之如果你需要在自己的应用程序中管理多个文档,MDI窗体是一种非常优秀的管理方式。MDI窗体在许多软件中都得到了广泛的使用,如Office、Visual Studio等常用软件。我们希望这篇文章能够帮助你快速上手使用MDI窗体实现多文档界面管理。




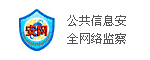

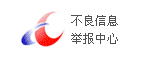

 QQ客服专员
QQ客服专员 电话客服专员
电话客服专员