在WPF、WindowsForm等平台上datagrid控件是非常常用的组件,它的优点可以方便的对数据进行展示和操作,同时实现性能和用户体验的平衡,开发人员很容易通过数据源的绑定和特定的样式配置来进行datagrid的使用。本文将重点讲解如何快速使用datagrid控件展示数据让你的数据操作更加简单、快捷、高效。
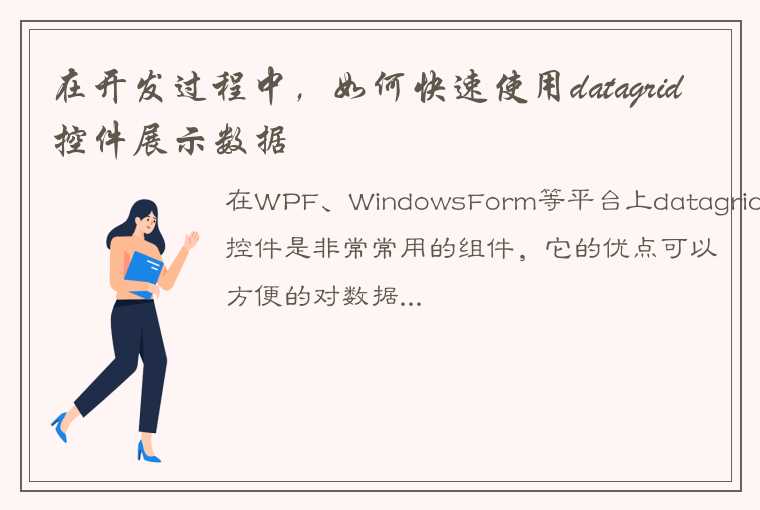
一、数据的加载和绑定
1.1数据的加载
数据的加载是通过绑定数据源实现的,datagrid的数据源可以是从数据库中获取,也可以是从文件、网络或内存中读取,不同的数据源可能需要不同的连接或加载方式。
例如:以如下代码为例,将DataSet指定为datagrid的数据源:
DataSet ds = new DataSet(); //创建DataSet
string query = "select * from Table"; //查询字符串
using(SqlConnection con = new SqlConnection(connStr)) //建立连接
{
SqlDataAdapter adapter = new SqlDataAdapter(query, connStr);
adapter.Fill(ds); //把查询结果填充到DataSet
}
datagrid1.ItemsSource = ds.Tables[0].DefaultView; //把DataSet的表绑定到DataGrid
1.2数据源的绑定
datagrid的数据源与其他数据展示控件一样,可以通过绑定的方式把数据源与datagrid相关联。数据源可以理解为一种数据结构,即数据在内存中存储方式的抽象。在绑定关系中,datagrid控件直接在数据源上操作,可以实现控制UI组件来达到呈现或操纵数据更新UI表现的目的。
以下介绍两种数据源的绑定方式:
(1)在xaml代码中绑定数据源
使用xaml代码定义控件时,可以直接在其中绑定数据源。例如:
(2)在C#代码中绑定数据源
通过C#代码绑定数据源需要用到网格控件中的ItemsSource属性。例如:
datagrid1.ItemsSource = data;//绑定数据源
其中,data为数据源对象,在这个例子中是一个数据集(List)。在绑定数据源之后,datagrid就会按照数据源中的信息填充表格。
二、datagrid控件的配置
2.1数据列的定义和排序
在展示和编辑数据时,datagrid会自动根据数据源生成表格中的列和标头。但是,你还可以配置、修改和调整它们的宽度、位置、主题样式等属性。
2.1.1 自动创建datagird的列
在展现数据时,如果不想手动去创建表格的列,可以直接设置datagrid控件的AutoGenerateColumns属性等于true,datagrid就会根据数据源中的结构自动生成相应的列。
datagrid.AutoGenerateColumns = true;
2.1.2 手动创建datagird的列
在手动创建datagrid的列时,需要使用DataGridComboBoxColumn、DataGridCheckBoxColumn、DataGridTextColumn等列类型来定义列的样式和内容。以下的示例代码将在datagrid中添加两列:
//手动建立列
DataGridTextColumn nameColumn = new DataGridTextColumn();
nameColumn.Header = "名称";
nameColumn.Binding = new Binding("Name");//绑定数据源
datagrid.Columns.Add(nameColumn);
DataGridTextColumn ageColumn = new DataGridTextColumn();
ageColumn.Header = "年龄";
ageColumn.Binding = new Binding("Age");//绑定数据源
datagrid.Columns.Add(ageColumn);
2.1.3 列的排序
在datagrid控件中,对于需要进行排序的列,可以通过自定义器件的行为来实现排序。以下的代码可以实现根据datagrid控件的列头名称对列进行排序:
//根据列头名称进行排序
if (this.datagrid.Columns.Contains(colHeaderText))
{
datagrid.Items.SortDescriptions.Clear();
if (desc)//降序
{
datagrid.Items.SortDescriptions.Add(new SortDescription(colHeaderText, ListSortDirection.Descending));
}
else //升序
{
datagrid.Items.SortDescriptions.Add(new SortDescription(colHeaderText, ListSortDirection.Ascending));
}
datagrid.Items.Refresh();//刷新
}
2.2单元格编辑
datagrid的单元格编辑是非常常见的需求,常常需要使用到的是datagrid控件中的编辑和单击事件来修改和显示所选中的单元格值和样式。以下示例代码演示了如何实现行编辑:
private void dgItems_CellEditEnding(object sender, DataGridCellEditEndingEventArgs e)
{
TextBlock cell = (TextBlock)e.EditingElement;//获取编辑行的单元格对象
DataRowView dRow = (DataRowView)cell.DataContext;//获取行数据
MessageBox.Show(string.Format("第{0}行的{1}列已更新,新值为:{2}", e.Row.GetIndex() + 1, e.Column.DisplayIndex + 1, cell.Text));
}
2.3多选功能
在使用datagrid控件时,可能会需要通过多选来支持其他操作,例如批量拷贝、删除等操作。使用datagrid的多选功能可以使多选更加灵活、简单、方便。以下示例代码展示了如何使用datagrid控件的多选功能:
1、设置datagrid控件的SelectionMode属性为Extended:
datagrid.SelectionMode = DataGridSelectionMode.Extended;
2、使用SelectedCellsChanged事件来监视多选过程,并将选中行的信息存储到一个集合中:
List
private void datagrid_SelectedCellsChanged(object sender, EventArgs e)
{
selectedRows.Clear();//先清空列表,避免重复
foreach (DataGridCellInfo cell in datagrid.SelectedCells)
{
DataRowView dRow = (DataRowView)cell.Item;
selectedRows.Add(dRow);//添加选中行到列表中
}
}
三、总结
datagrid控件是一种非常实用的数据展示控件,能够快速准确地展示数据,并且支持多种样式和交互方式,相信读者在了解了本文的介绍后可以更加快速和高效地使用datagrid。在学习和使用datagrid的过程中需要注意的是一些常见问题,例如性能、体验、安全等问题。在开发过程中建议使用较新的技术和组件,并维护和更新相应的工具和应用程序。同时开发人员也需要注意帮助用户避免潜在的错误和安全问题,提供更加可靠的用户体验。




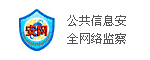

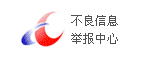

 QQ客服专员
QQ客服专员 电话客服专员
电话客服专员